Forgetting passwords is something we all know too well. Usually, clicking on the “Forgot Password” option and following a few simple steps can get you back in, but it doesn’t always work that way. If you forget your BIOS password, which is a password set to stop people from changing BIOS settings or to prevent your computer from starting up, you might not be able to start your computer at all.
Fortunately, like for everything out there, there exist a few workarounds to this problem. We will go through those workarounds/solutions to forgetting the BIOS password in this article and hopefully be able to log you back into your system.

What is the Basic Input/Output System (BIOS)?
Basic Input/Output System (BIOS) is the firmware used during the booting process to perform hardware initialization, and it also provides runtime service for programs and operating systems. In layman’s terms, a computer’s microprocessor uses the BIOS program to get the computer system started after you hit the ON button on your CPU. BIOS also manages the flow of data between a computer’s operating system and the devices attached like hard disk, keyboard, printer, mouse, and video adapter.
What is the BIOS Password?
A BIOS Password is the verification information required now and then to log into a computer’s basic input/output system before the booting process starts. However, the BIOS password needs to be manually enabled and is thus mostly found on corporate computers and not personal systems.
The password is stored in the Complementary Metal-Oxide Semiconductor (CMOS) memory. In some types of computers, it is maintained in a small battery attached to the motherboard. It prevents unauthorized use of computers by providing an extra layer of security. It can cause problems sometimes; for example, if a computer owner forgets his password or an employee gives back his/her computer without disclosing the password, the computer won’t boot up.
There are five primary methods for resetting or removing the BIOS password. They range from trying a dozen different passwords to gain access to popping a button off your system’s motherboard. None are too complicated, but they do require some amount of effort and patience.
Method 1: BIOS Password Backdoor
Few BIOS manufacturers keep a ‘master’ password to access the BIOS menu which works irrespective of the password set by the user. The master password is used for testing and troubleshooting purposes; it is a type of fail-safe. This is the easiest of all methods on the list and the least technical. We recommend this as your first try, as it does not require you to crack open your system.
1. When you are at the window to enter the password, enter an incorrect password thrice; a fail-safe called ‘checksum’ will pop up.
A message arrives informing the system has been disabled or the password has failed with a number displayed within square brackets below the message; carefully note down this number.
2. Visit the BIOS Master Password Generator, enter the number in the text box, and then click on the blue button that reads ‘Get password’right below it.

3. After you click on the button, the website will list a few possible passwords which you can try one by one, starting from the code labeled ‘Generic Phoenix’. If the first code doesn’t get you in the BIOS settings, work your way down the list of codes until you find success. One of the codes will surely give you access irrespective of the password set by you or your employer.

4. Once you get in with one of the passwords, all you have to do is restart your computer, and you will be able to enter the same BIOS password once again without any problem.
Note: You can ignore the ‘system disabled’ message as it is just there to scare you.
Method 2: Removing CMOS Battery toBypass BIOS Password
As mentioned earlier, BIOS Password is saved in the Complementary Metal-Oxide Semiconductor (CMOS) memory along with all other BIOS settings. It is a small battery attached to the motherboard, which stores settings like date and time. This is especially true for older computers. Therefore, this method won’t work in a few newer systems as they have nonvolatile storage flash memory or EEPROM, which doesn’t require power to store the BIOS settings password. But it’s still worth a shot as this method is the least complicated.
1. Turn off your computer, unplug the power cord, and disconnect all cables. (Note down the exact locations and placement of cables to help you with the reinstallation)
2. Open the desktop case or laptop panel. Take out the motherboard and find the CMOS battery. The CMOS battery is a silver coined shaped battery located inside the motherboard.
3. Use something flat and blunt like a butter knife to pop the battery out. Be precise and careful not accidentally damage the motherboard or yourself. Note the direction in which the CMOS battery is installed, usually the engraved positive side towards you.
4. Store the battery in a clean and dry place for at least 30 minutesbefore putting it back in its original place. This will reset all the BIOS settings, including the BIOS password that we are trying to get through.
5. Plug back all the cords and turn on the system to check if the BIOS information has been reset. While the system boots, you can choose to set a new BIOS password, and if you do, please note it down for future purposes.

Also Read: How to Check if your PC is using UEFI or Legacy BIOS
Method 3: Bypass or Reset BIOS Password Using Motherboard Jumper
This probably is the most effective way to get rid of the BIOS password on modern systems.
Most motherboards contain a jumper that clears all the CMOS settings along with the BIOS password. Jumpers are responsible for closing the electrical circuit and thus the flow of electricity. These are used to configure computer peripherals like hard drives, motherboards, sound cards, modems, etc.
(Disclaimer: We recommend being extremely careful when performing this method or taking the aid of a professional technician, especially in modern laptops.)
1. Pop open your system’s cabinet (CPU) and take out the motherboard carefully.
2. Find the jumpers, they are a few pins sticking out from the motherboard with some plastic covering at the end, called jumper block. They are mostly located along the edge of the board, if not, try near the CMOS battery or near the CPU. On laptops, you can also try looking under the keyboard or for the bottom of a laptop. Once found note their position.

In most cases, they are labeled as any of the following:
- CLR_CMOS
- CLEAR CMOS
- CLEAR
- CLEAR RTC
- JCMOS1
- PWD
- PSWD
- PASSWORD
- PASSWD
- CLEARPWD
- CLR
3. Remove the jumper pins from their current position and place them over the remaining two empty positions. For example, in a computer’s motherboard, if 2 and 3 are covered, then move them to 3 and 4.
Note: Laptops generally have DIP switches instead of jumpers, for which you only have to move the switch up or down.
4. Connect all the cables as they were and turn the system back on; check that the password has been cleared. Now, proceed by repeating steps 1, 2, and 3 and moving the jumper back to its original position.
Method 4: Reset BIOS Password Using Third-party Software
Sometimes the password is only protecting the BIOS utility and not requiring to start the Windows; in such cases, you can try a third-party program to decrypt the password.
There is a lot of third-party software available online that can reset BIOS Passwords like CMOSPwd. You can download it from this website and follow the given instructions.
Method 5: Remove BIOS Password Using Command Prompt
The final method is only for those who already have access to their system and want to remove or reset the CMOS settings along with the BIOS password.
1. Start off by opening a command prompt on your computer. Simply press Windows key + S on your computer, search Command Prompt, right-click and select Run As Administrator.
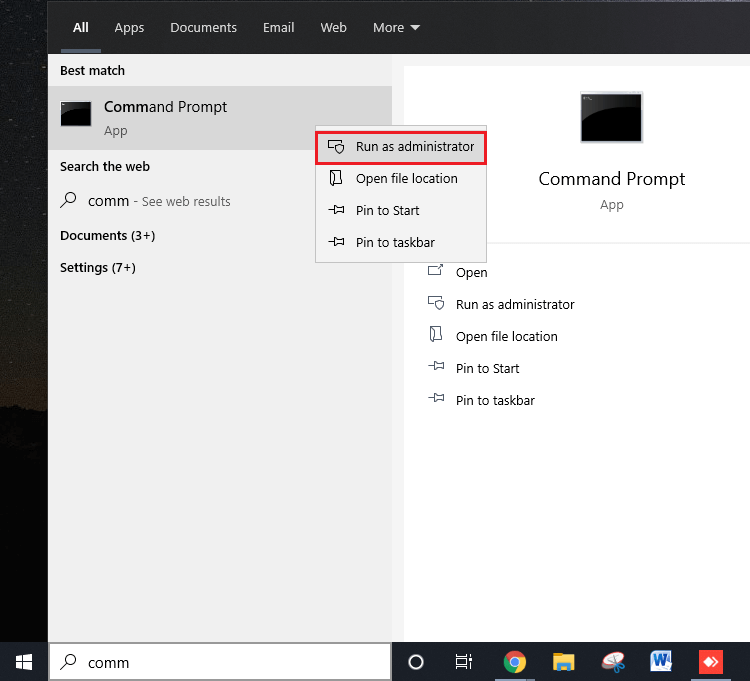
2. In the command prompt, run the following commands, one by one, to reset CMOS settings.
Remember to type each one of them carefully, and press enter before entering the next command.
debugo 70 2Eo 71 FFquit
3. Once you have successfully executed all the above commands, restart your computer to reset all the CMOS settings and the BIOS password.
Other than the methods explained above, there is another, more time-consuming, and lengthy solution to your BIOS annoyances.BIOS manufacturers always set some generic or default passwords, and in this method, you will have to try each one of them to see whatever gets you in. Each manufacturer has a different set of passwords, and you can find most of them listed here: Generic BIOS password listing. Try the passwords listed against your BIOS manufacturer’s name and let us & everyone know which one worked for you in the comments section below.
| Manufacturer | Password |
|---|---|
| VOBIS & IBM | merlin |
| Dell | Dell |
| Biostar | Biostar |
| Compaq | Compaq |
| Enox | xo11nE |
| Epox | central |
| Freetech | Posterie |
| IWill | iwill |
| Jetway | spooml |
| Packard Bell | bell9 |
| QDI | QDI |
| Siemens | SKY_FOX |
| TMC | BIGO |
| Toshiba | Toshiba |
Recommended: How to Copy an Image to Clipboard on Android
However, if you still aren’t able to remove or reset the BIOS Password, try contacting the manufacturer and explaining the issue.